
El Chromecast de Google funciona bien para transmitir videos desde YouTube, Netflix y otros servicios en línea . Pero no hay una forma obvia de transmitir archivos de video locales desde su computadora a su televisor a través del Chromecast.
Todas las opciones siguientes requieren el navegador web Chrome. VLC puede transmitirse a un Chromecast , pero esta función actualmente es inestable y solo está disponible en versiones experimentales de VLC.
Rápido y fácil: Videostream para Google Chromecast
Nos ha impresionado Videostream para Google Chromecast . Es una aplicación de Chrome y puedes usarla gratis. Tendrá que pagar $ 0,99 si desea compatibilidad con la lista de reproducción, pero todo lo demás es gratuito actualmente.
Instálelo desde Chrome Web Store y ejecútelo. Después de hacerlo, podrá elegir un archivo de video local en su computadora y seleccionar el Chromecast al que desea transmitir. Su Chromecast transmitirá el video desde su computadora sin los problemas gráficos y la tartamudez que ocurren cuando se usa la función de transmisión de pestañas.
MP4 es el tipo de archivo más eficiente que puede usar, ya que es compatible con Chromecast de forma nativa. Pero Videostream es compatible con prácticamente cualquier tipo de archivo multimedia. Si es necesario, Videostream transcodificará automáticamente el archivo a medida que lo transmite a su Chromecast.
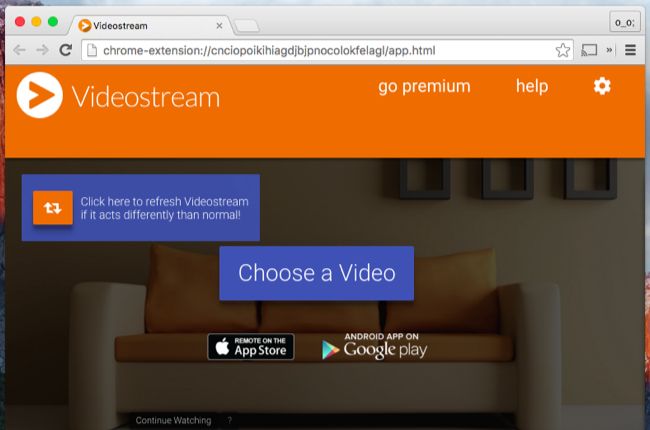
Se requiere más configuración: el servidor de medios Plex
El Plex Media Server ha integrado la ayuda de Chromecast. Plex es una popular solución de servidor de medios que deberá instalar en una de sus computadoras. Después de hacerlo, puede acceder a él desde todos sus otros dispositivos. Plex tiene aplicaciones para una amplia variedad de dispositivos, desde teléfonos móviles y consolas de videojuegos hasta Apple TV y Roku.
Si tiene un Chromecast, puede abrir la aplicación web Plex en Chrome y podrá «transmitir» videos y otros archivos multimedia directamente a su Chromecast. Su Chromecast transmitirá los medios desde su servidor de medios Plex. Consulte nuestra guía para obtener más información sobre cómo configurar todo si necesita un paso a paso.
Si solo desea ver algunos videos de vez en cuando, Videostream hace lo mismo sin ningún proceso de configuración. Pero, si desea configurar un servidor multimedia doméstico completo, Plex funcionará para usted.
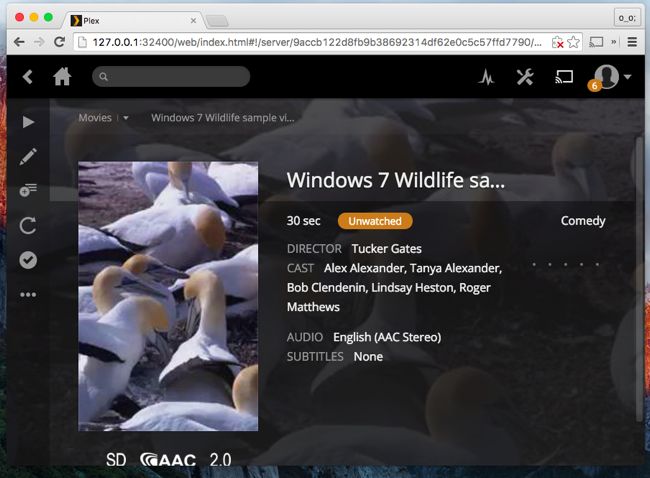
No recomendado: pestaña del navegador o transmisión de escritorio completa
En caso de necesidad, puede hacer esto con las funciones incluidas con la extensión Google Cast para Chrome. Arrastre y suelte un tipo de archivo de video compatible con Chrome, como un archivo MP4, en la ventana del navegador Chrome y Chrome puede reproducir ese archivo de video en una pestaña. Haga clic en el ícono de la extensión Google Cast, seleccione su Chromecast y podrá Chromecast en la pestaña actual y el video que se reproduce en ella.
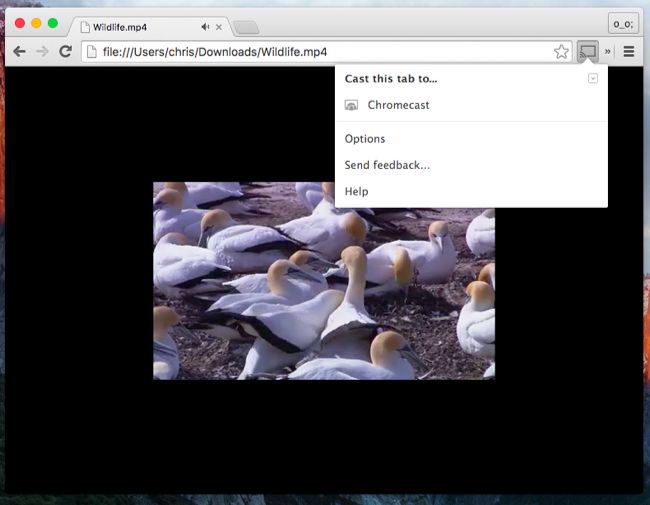
También puede reproducir el video en otra aplicación de su escritorio, como VLC u otro reproductor multimedia. Haga clic en el icono de Google Cast en Chrome, haga clic en el icono hacia abajo junto a su Chromecast y seleccione «Transmitir todo el escritorio». Haz que el video se muestre en pantalla completa y se transmitirá a tu Chromecast.
Estos métodos pueden funcionar, pero probablemente no desee utilizarlos. El video no será tan fluido y nítido como si se transmitiera de la forma habitual
El Chromecast, obviamente, no proporciona ninguna forma de conectar una unidad USB y reproducir archivos locales, por lo que está atrapado transmitiéndolos a través de la red. Videostream y Plex aprovechan esto, configurando una de sus computadoras para que funcione como un servidor de medios desde el que Chromecast transmite solo el archivo de video. Es por eso que son mucho más eficientes que la transmisión por pestañas y de escritorio, que requiere que su computadora grabe la pantalla, codifique un video y lo transmita a su dispositivo sobre la marcha.
Crédito de la imagen: iannnnn en Flickr