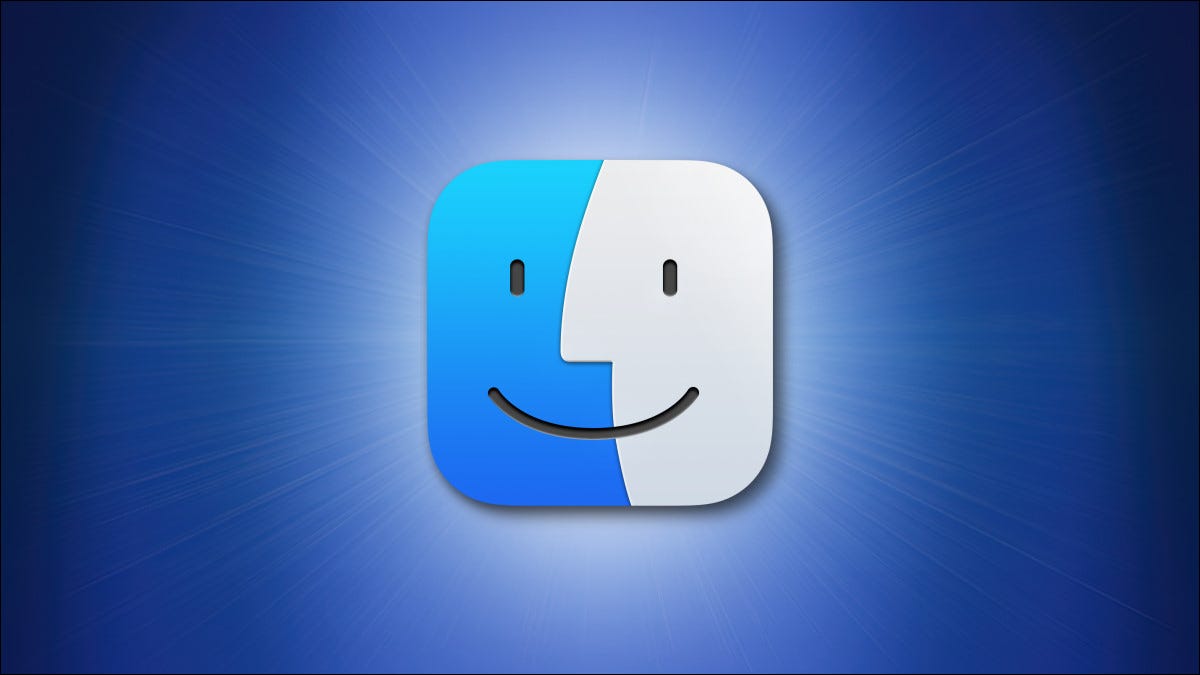
Si está cansado de tener que presionar Option+Shift+Command+V para pegar texto en una Mac sin traer un estilo de fuente de un documento diferente, hay una manera de reasignarlo para que Command+V funcione. Así es cómo.
Cómo reasignar «Pegar y combinar estilo» a Comando+V
Si desea pegar siempre haciendo coincidir el estilo del documento en el que está pegando (lo que significa no transferir fuentes o estilos de otros documentos), entonces puede asignar el elemento de menú «Pegar y combinar estilo» al Comando Atajo de teclado +V.
Para hacerlo, primero abra Preferencias del sistema haciendo clic en el logotipo de Apple en la esquina superior izquierda de su pantalla. En el menú que aparece, elige «Preferencias del sistema».
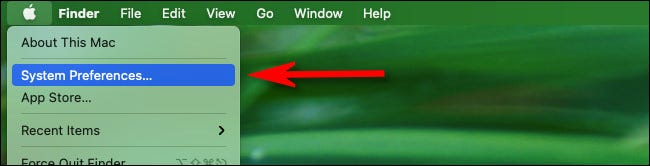
Cuando se abra «Preferencias del sistema», haga clic en «Teclado» y luego haga clic en la pestaña «Accesos directos».
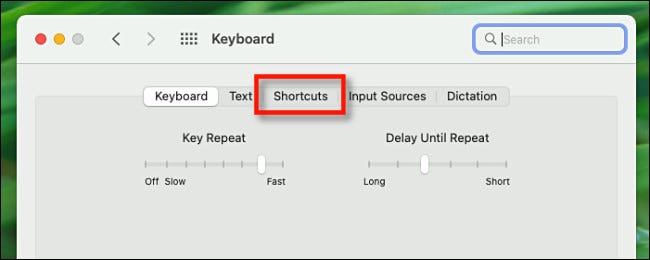
En las preferencias de «Teclado», haga clic en «Accesos directos de aplicaciones» en la barra lateral, luego haga clic en el signo más («+») para agregar un nuevo acceso directo.
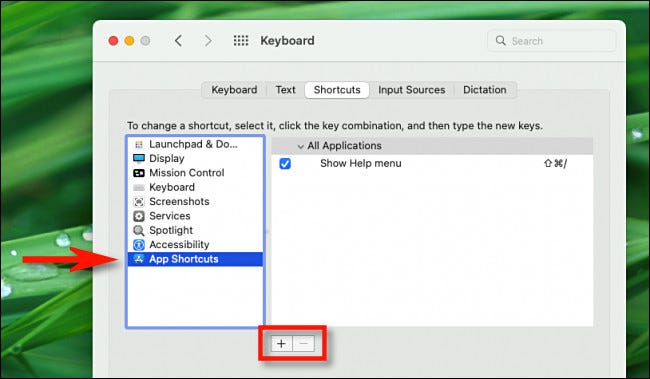
Aparecerá una nueva ventana emergente que contiene un menú desplegable y dos campos de texto. Asegúrese de que «Todas las aplicaciones» esté seleccionado en el menú desplegable. A continuación, haga clic en el cuadro de texto «Título del menú» y escriba «Pegar y combinar estilo» perfectamente. El caso de cada letra es importante, ya que debe coincidir exactamente con el elemento del menú para que funcione.
A continuación, haga clic en el cuadro «Atajo de teclado» y presione Comando + V en su teclado. Luego haga clic en «Agregar».
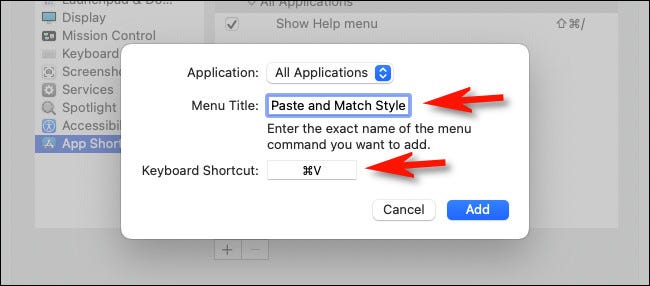
Dado que acaba de reemplazar la función habitual «Pegar» con «Pegar y combinar estilo» cuando presiona Comando + V, puede crear un atajo sustituto que active la opción original «Pegar».
Para hacerlo, agregue otro acceso directo a la aplicación con el botón más («+»). Asegúrese de que esté configurado en «Todas las aplicaciones», luego ingrese «Pegar» en el cuadro «Título del menú». Haga clic en el cuadro «Método abreviado de teclado» y presione Opción+Mayús+Comando+V.
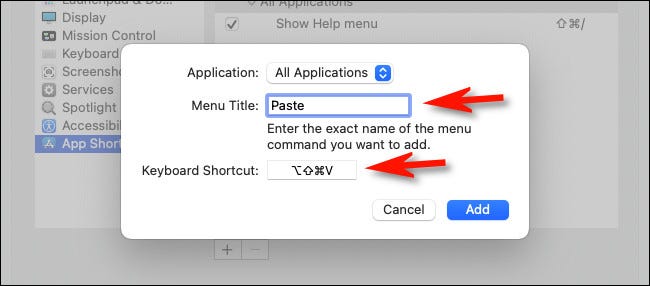
Luego haga clic en «Agregar» y verá que los dos nuevos accesos directos se enumeran en la ventana de preferencias «Teclado».
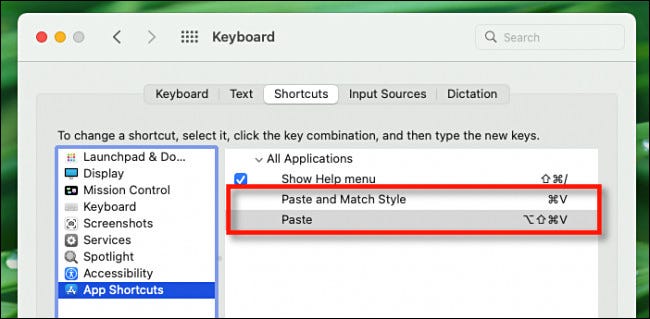
Después de eso, cierre las Preferencias del sistema y sus nuevos accesos directos estarán listos para funcionar. Cuando desee pegar y hacer coincidir el estilo en cualquier aplicación que lo admita, presione Comando + V en su teclado.
Solución de problemas de accesos directos
Si tiene problemas con los accesos directos que acaba de crear, abra Preferencias del sistema y vuelva a visitar Teclado > Accesos directos > Accesos directos de aplicaciones y asegúrese de que no haya errores tipográficos en «Pegar y combinar estilo» y «Pegar». Al crear un atajo como este, debe usar el nombre exacto de un elemento de la barra de menú existente, incluidas las mayúsculas, los espacios o la puntuación.
Además, algunas aplicaciones no incluyen «Pegar y combinar estilo» en sus menús. Si ese es el caso, su nuevo acceso directo Command+V no funcionará en esas aplicaciones. Una forma de evitarlo es eliminar los dos accesos directos de «Todas las aplicaciones» que creó anteriormente y crear accesos directos personalizados de «Pegar y combinar estilo» y «Pegar» para cada aplicación que lo admita, como Microsoft Word, Safari y Pages. Para hacerlo, siga las instrucciones anteriores, pero seleccione una aplicación específica en el menú desplegable «Aplicación» en lugar de «Todas las aplicaciones».
¡Feliz pegado!


